一、安装IIS Web服务器

我们从“开始”菜单或单击任务栏上的图标启动服务器管理器。
选择添加角色和组件。
在新窗口中,在左侧选择安装类型,然后选择安装角色或组件,单击“下一步”按钮。
从建议的服务器池中,选择必要的服务器。在我们的例子中,它是一个人,点击“下一步”。
在角色列表中,我们找到Web服务器(IIS),在这一项前面打勾。
在新窗口中,添加角色和功能向导只需单击“添加组件”。此窗口通常在您首次安装Web服务器(IIS)时出现。点击下一步”。
在左侧,单击角色服务(子项Web服务器角色(IIS))。我们在FTP服务器前面放了一个daw。如有必要,选中FTP可扩展性旁边的框。点击下一步”。
我们检查安装组件。在第一次安装时,我们建议您在必要时选中自动重新启动目标服务器中的框。单击“安装”。第一次安装Web服务器 (IIS) 时,将安装其他服务组件。
我们正在等待安装过程完成。最后,单击“关闭”。
二、继续配置服务器
1、打开管理。我们可以从“开始”菜单,但如果此项目不存在,则开始->控制面板->系统和安全->管理。
2、启动IIS管理器
3、在打开的窗口中,在左侧展开所需服务器下的分支。右键单击“站点”元素并选择“添加FTP站点”...
4、在新窗口添加FTP站点中,指定文件所在目录的名称和路径。点击下一步”。
5、在更新的窗口中,指定FTP服务器将在哪些ip地址上启动(当服务器有多个网络接口或别名时这一点很重要),并指定服务将侦听的端口(默认情况下,21 个TCP 端口)。自动检查启动FTP站点是否存在。在SSL设置中,指定不使用SSL。如果需要加密,则选择适当的项目并指定证书。点击下一步”。
6、下一步是配置身份验证。在身份验证部分,选择正常(如果需要匿名访问,请选择“匿名”)。在授权部分,我们可以灵活地指定用户的访问权限。在我们的示例中,我们将允许除匿名用户之外的所有用户访问。允许读写。点击“完成”
7、如果成功,带有添加的FTP服务器(站点)名称的行将添加到IIS 管理器窗口。卷起或关闭此窗口,我们将不再需要它。
三、配置防火墙
1、在管理窗口中,以高级安全模式打开Windows防火墙。
2、在打开的窗口中,在左侧部分,选择传入连接的“规则”。在右侧部分,单击“创建规则”...
3、在新窗口中,选择“预定义”。从下拉列表中选择FTP服务器。点击下一步”。
4、我们勾选所有项目,点击“下一步”。
5、下一步是选择允许连接,单击“完成”。
所选规则将添加到传入连接规则的常规列表中。要应用防火墙设置,必须重新启动服务器。
我们可以通过指定服务器ip地址、用户名和密码,使用任何FTP客户端连接到服务器,例如FileZilla。但是,也可以使用Internet Explorer 检查服务器可用性。在地址栏中,指定 ftp://IP.address.our.server/(或域名)。指定用户名和密码。
四、配置安全FTP
为保护流量,建议使用SSL证书。我们可以使用自签名证书或由证书颁发机构颁发的证书。请注意,当使用自签名证书连接到服务器时,用户将收到有关此的通知。
五、创建自签名证书
我们启动IIS管理器(请参阅上面的服务器设置)。
1、在打开的窗口中,在左侧展开所需服务器下的分支。选择“服务器证书”。
2、在新窗口的右侧,选择“创建自签名证书”。
3、在打开的窗口中,指定证书的名称及其类型 - “个人”。单击“确定”。
4、证书已生成。
现在让我们继续设置安全 FTP。
1、在IIS管理器窗口中,在左侧展开所需服务器下的分支,选择已创建的服务器。在窗口的主要部分,选择“FTP SSL 设置”。
2、在更新的窗口中,在下拉列表中,选择创建的证书,或由证书颁发机构颁发的证书(如果有)。选择“需要 SSL 连接”。在窗口右侧,选择“应用”。如有必要,请关闭窗口。
要连接到安全的FTP服务器,我们建议使用WinSCP。
文件协议-FTP
加密- TLS/SSL显式加密
主机名—IP地址或域名。
端口- 21,或已指定。
系统用户的名称和密码。
单击“登录”。
以上就是在Windows Server 2012中配置FTP服务器的相关教程。
关键词: 安装IIS Web服务器 如何在Windows Server 2012中配置FTP服务器 配置服务器 启动IIS管理器





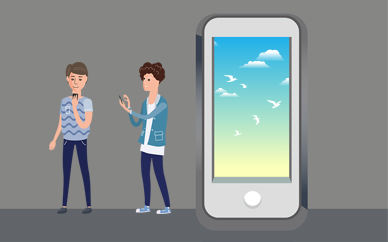

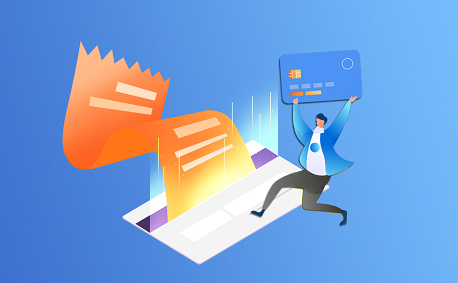








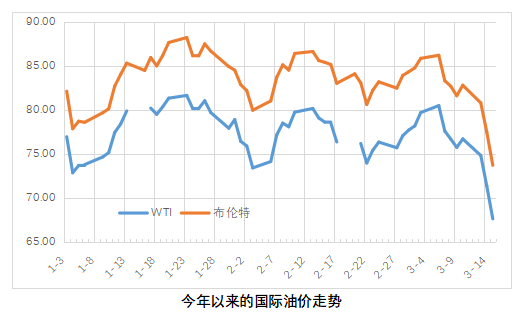

 营业执照公示信息
营业执照公示信息