谷歌浏览器在win11电脑上不能使用处理方法介绍
• 来自防病毒实用程序、浏览器扩展程序、冲突程序和损坏的用户配置文件的误报都是 Windows 11 Chrome 无法正常工作的潜在原因。
• 要修复 Windows 11 Chrome 无法打开的问题,请尝试使用运行命令启动浏览器。
• 某些用户可能需要禁用某些实用程序或启动程序来修复无法在 Windows 11 中打开的 Chrome。

• 删除用户配置文件也可能会修复 Google Chrome。
谷歌浏览器可能是世界上最重要的浏览器,但这并不意味着它总是按预期工作。一些升级到 Windows 11 的用户在论坛上表示 Chrome 不适合他们。
当 Chrome 不工作时,当用户尝试启动它时它会崩溃。因此,用户无法打开和使用该浏览器。有时它会显示一条错误消息,例如 Google Chrome 已停止工作并关闭。
谷歌浏览器在 Windows 11 中对你来说不是入门者吗?如果是这样,您可以通过多种方式启动该浏览器。
尝试应用以下可能的解决方案,让 Chrome 在 Windows 11 中启动并运行。
导致 Chrome 在 Windows 11 中无法运行的最常见原因?
由于各种原因,谷歌浏览器可能无法正常工作。可能是浏览器有一些导致问题的扩展或加载项。在这种情况下,您需要使用替代启动方法禁用其扩展。
或者可能有防病毒实用程序阻止 Chrome 打开。这可能是因为这些实用程序为合法软件引发误报(误报)。因此,禁用防病毒工具可能会有所帮助。
损坏的 Google Chrome 用户配置文件是浏览器无法工作的另一个可能原因。要解决此类问题,您需要通过文件资源管理器删除损坏的配置文件。
冲突的程序可能是 Chrome 无法启动的另一个潜在因素。某些不兼容的软件可能会阻止 Chrome 工作。禁用或卸载此类程序可能会启动浏览器。
如何修复无法在 Windows 11 上运行的 Chrome?
一. 以管理员身份运行谷歌浏览器
1. 右键单击桌面上的 Chrome 图标。
2. 选择以管理员身份运行。
如果此方法对您有效,请按照以下步骤操作以确保它始终在激活此选项的情况下运行。
1. 右键单击Chrome图标。
2. 选择属性。
3. 单击兼容性选项卡。
4. 勾选以管理员身份运行此程序旁边的框。
5. 单击“确定”。
二.运行兼容性疑难解答
三.以隐身模式打开Chrome
四. 不带任何扩展打开Chrome
如果此方法启动 Chrome,请通过在其 URL 栏中键入chrome://settings/reset并按 Enter来重置该浏览器。单击将设置恢复为原始默认值选项,然后按重置设置按钮。
五. 禁用防病毒实用程序
如果您安装了第三方防病毒软件,请从其上下文菜单中禁用该实用程序。右键单击防病毒工具的系统托盘图标以显示其上下文菜单。然后在那里为其防病毒防护选择禁用设置。关闭防病毒实用程序的防护罩几个小时。
六. 删除您的 Chrome 用户个人资料
七.删除chrome.dll文件并刷新DNS
八. 重新安装谷歌浏览器
如何将 Google Chrome 设为我的默认浏览器?
如果 Chrome 是您的首选浏览器,它也应该是您在 Windows 11 中的默认浏览器。默认浏览器是当您单击文档和窗口中的超链接时将始终打开的浏览器。这就是如何使 Google Chrome 成为 Microsoft 最新桌面平台中的默认浏览器。
1. 单击开始以显示菜单,然后从那里选择固定的设置应用程序。
2. 接下来,单击设置左侧的应用程序。
3. 选择默认 应用程序选项。
4. 然后单击列出的浏览器,它当前是您的默认浏览器,可能是 Edge。
5. 单击 HTML 类别,然后选择始终切换选项。
6. 此后,选择替代的默认浏览器。
7. 按确定按钮。
8. 此外,将 HTTP、HTTPS、HTM 和 SHTML 类别的默认浏览器更改为 Google。
我们不保证上述解决方案保证修复 Google Chrome 无法在 Windows 11 中为每个人工作。但是,这些潜在的修复可能会为大多数用户启动 Chrome。



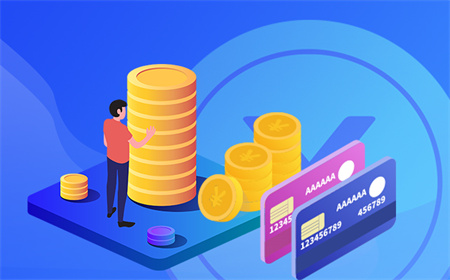
















 营业执照公示信息
营业执照公示信息